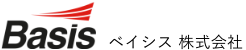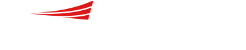見出しパーツ
テキストの色、フォント種類、フォントサイズは「テーマのカスタマイズ」や「ツールバー」から選択ください。
設定 > 外観設定 > テーマ設定 > テーマのカスタマイズ
コンテンツエリアの見出し カスタム見出し
【見出しのカスタマイズ】のclass名に「hd_custom01」を記述します。
主に下層ページで使用します。
主に下層ページで使用します。
h1見出し
h2見出し
h3見出し
h4見出し
h5見出し
【見出しのカスタマイズ】のclass名に「hd_custom02」を記述します。
主にTOPページで使用します。
日本語+英語の構成です。(英字は大文字の想定)
主にTOPページで使用します。
日本語+英語の構成です。(英字は大文字の想定)
【手順】
- 見出しパーツを入れる
- クラスを振る(hd_custom02)
- サブタイトルと英字を入れ、サブタイトルのあとで改行する
- サブタイトルのフォントサイズを変更する(spanで囲む)
- 英字を「B」(太字)にする(emで囲む)
(改行より先に)spanで囲むなどすると、
そのあとで改行する際うまくいかなくなることがあるので注意が必要です。
サブタイトル
h1 HEADING
サブタイトル
h2 HEADING
サブタイトル
h3 HEADING
サブタイトル
h4 HEADING
サブタイトル
h5 HEADING
【見出しのカスタマイズ】のclass名に「hd_custom03」を記述します。
主にTOPページで使用します。
日本語+英語の構成です。(英字は大文字の想定、ラインなし)
主にTOPページで使用します。
日本語+英語の構成です。(英字は大文字の想定、ラインなし)
【手順】
1. 見出しパーツを入れる
2. クラスを振る(hd_custom03)
3. サブタイトルと英字を入れ、サブタイトルのあとで改行する
4. サブタイトルのフォントサイズを変更する(spanで囲む)
5. 英字を「B」(太字)にする(emで囲む)
(改行より先に)spanで囲むなどすると、
そのあとで改行する際うまくいかなくなることがあるので注意が必要です。
サブタイトル
h1 HEADING
選ばれる理由
h2 REASON
サブタイトル
h3 HEADING
サブタイトル
h4 HEADING
サブタイトル
h5 HEADING
コンテンツエリアの見出し デフォルト
(テーマのカスタマイズページより自由に変更できます)
設定 > 外観設定 > テーマ設定 > テーマのカスタマイズ
設定 > 外観設定 > テーマ設定 > テーマのカスタマイズ
h1見出し
h2見出し
h3見出し
h4見出し
h5見出し
ボタンパーツ集
サイト内移動ボタン
【ボタンをカスタマイズ】にclass名「btn_custom01」を記述します。
納品時にサイトに合わせて作成したボタンです(変更不可)。
納品時にサイトに合わせて作成したボタンです(変更不可)。
【ボタンをカスタマイズ】にclass名「btn_custom01」を記述します。
カラー選択 からアイコンなしを選択できます。
カラー選択 からアイコンなしを選択できます。
お問い合わせボタン
【ボタンをカスタマイズ】にclass名「btn_custom02」を記述します。
納品時にサイトに合わせて作成したボタンです(変更不可)。
納品時にサイトに合わせて作成したボタンです(変更不可)。
【ボタンをカスタマイズ】にclass名「btn_custom02」を記述します。
カラー選択 からアイコンありを選択できます。
カラー選択 からアイコンありを選択できます。
資料請求ボタン
【ボタンをカスタマイズ】にclass名「btn_custom03」を記述します。
納品時にサイトに合わせて作成したボタンです(変更不可)。
納品時にサイトに合わせて作成したボタンです(変更不可)。
【ボタンをカスタマイズ】にclass名「btn_custom01」を記述します。
カラー選択 からアイコンありを選択できます。
カラー選択 からアイコンありを選択できます。
ページ内リンクボタン
【ボタンをカスタマイズ】にclass名「btn_custom04」を記述します。
納品時にサイトに合わせて作成したボタンです(変更不可)。
セミナーページ等で使用中。
納品時にサイトに合わせて作成したボタンです(変更不可)。
セミナーページ等で使用中。
【ボタンをカスタマイズ】にclass名「btn_custom04」を記述します。
カラー選択 からアイコンなしを選択できます。
カラー選択 からアイコンなしを選択できます。
【ボタンをカスタマイズ】にclass名「btn_custom_tel」を記述します。
納品時にサイトに合わせて作成したボタンです(変更不可)。
納品時にサイトに合わせて作成したボタンです(変更不可)。
【ボタンをカスタマイズ】にclass名「btn_custom_tel」を記述します。
カラー選択 から白文字を選択できます。
カラー選択 から白文字を選択できます。
デフォルトのボタン(テーマのカスタマイズページよりサイズや色など、自由に変更できます)
設定 > 外観設定 > テーマ設定 > テーマのカスタマイズ
※ツールバーからも背景カラー、フォントカラー、フォントサイズ、フォントの太さ、角丸ありなしが変更可能です。
設定 > 外観設定 > テーマ設定 > テーマのカスタマイズ
※ツールバーからも背景カラー、フォントカラー、フォントサイズ、フォントの太さ、角丸ありなしが変更可能です。
記事リストパーツ集
記事リストパーツ デフォルト
記事リストのツールバーの「スタイル選択」で選択すると下記のようなレイアウトになります。
記事リストパーツ ツールバーより【スタイル選択】
記事リストパーツ ツールバーより【リスト型】
記事リストパーツ ツールバーより【カード型(1列)】
記事リストパーツ ツールバーより【カード型(2列)】
記事リストパーツ ツールバーより【カード型(3列)】
記事リストパーツ カスタム
【記事リストをカスタマイズ】にclass名を追記してください。
カスタム1
記事リストパーツ ツールバーより【スタイル選択】class名「caseContent_style」を追加。
記事リストパーツ ツールバーより【リスト型】class名「caseContent_style」を追加。
記事リストパーツ ツールバーより【カード型(1列)】class名「caseContent_style」を追加。
記事リストパーツ ツールバーより【カード型(2列)】class名「caseContent_style」を追加。
記事リストパーツ ツールバーより【カード型(3列)】class名「caseContent_style」を追加。
記事リストパーツ オプション
【記事リストをカスタマイズ】にclass名を追記してください。
オプション1
記事リストパーツ ツールバーより【カード型(1列)】、【カード型(2列)】、【カード型(3列)】いずれかを選択。
画像の余白なし。
class名「caseContent_style option_padding_none」を追加
画像の余白なし。
class名「caseContent_style option_padding_none」を追加
オプション2
記事リストパーツ ツールバーより【カード型(1列)】、【カード型(2列)】、【カード型(3列)】いずれかを選択。
外枠のシャドウ(影)なし。
class名「caseContent_style option_shadow_none」を追加。
外枠のシャドウ(影)なし。
class名「caseContent_style option_shadow_none」を追加。
■オプション2.5
記事リストパーツ ツールバーより【カード型(1列)】、【カード型(2列)】、【カード型(3列)】いずれかを選択。
外枠のシャドウ(影)&余白なし。
class名「caseContent_style option_shadow_none option_padding_none」を追加。
※本サイトでは「導入事例」にこちらのタイプを使用。(タグ&カテゴリなし、時刻なし)
外枠のシャドウ(影)&余白なし。
class名「caseContent_style option_shadow_none option_padding_none」を追加。
※本サイトでは「導入事例」にこちらのタイプを使用。(タグ&カテゴリなし、時刻なし)
オプション3
記事リストパーツ ツールバーより【カード型(2列)】、【カード型(3列)】いずれかを選択。
外枠のシャドウ(影)なし。縦区切り線(点線)あり。
class名「caseContent_style option_break」を追加。
外枠のシャドウ(影)なし。縦区切り線(点線)あり。
class名「caseContent_style option_break」を追加。
オプション4
記事リストパーツ ツールバーより【カード型(1列)】、【カード型(2列)】、【カード型(3列)】いずれかを選択。
外枠のシャドウ(影)なし。ボーダー(線)あり。
class名「caseContent_style option_border」を追加。
外枠のシャドウ(影)なし。ボーダー(線)あり。
class名「caseContent_style option_border」を追加。
オプション5
記事リストパーツ ツールバーより【スタイル選択(デフォルト)】、【リスト型】選択。
下区切り線(点線)、仕切り線(線)なし。
class名「caseContent_style option_border_none」を追加。
下区切り線(点線)、仕切り線(線)なし。
class名「caseContent_style option_border_none」を追加。
オプション6
記事リストパーツ 記事一覧(お知らせなど)専用パターン
ツールバーより【スタイル選択(デフォルト)】選択。
class名「news_list」を追加。
※このスタイルは「スタイル選択(デフォルト)」以外では使用出来ません。
タグは2個までしか表示出来ない仕様にしています。
ツールバーより【スタイル選択(デフォルト)】選択。
class名「news_list」を追加。
※このスタイルは「スタイル選択(デフォルト)」以外では使用出来ません。
タグは2個までしか表示出来ない仕様にしています。
オプション7
記事リストパーツ 記事一覧(お知らせなど)専用パターン
ツールバーより【スタイル選択(デフォルト)】選択。
外枠のシャドウ(影)なし。
class名「news_list option_shadow_none」を追加。
※本サイトでは「お知らせ」にこちらのタイプを使用(タグなし、時刻なし)
ツールバーより【スタイル選択(デフォルト)】選択。
外枠のシャドウ(影)なし。
class名「news_list option_shadow_none」を追加。
※本サイトでは「お知らせ」にこちらのタイプを使用(タグなし、時刻なし)
オプション8
記事リストパーツ 記事一覧(お知らせなど)専用パターン
ツールバーより【スタイル選択(デフォルト)】選択。
「外枠のシャドウ(影)なし」、「時刻表示あり」の場合。
class名「news_list option_shadow_none option_date_time」を追加。
※本サイトでは「お知らせ一覧」ページにこちらのタイプを使用(タグなし、時刻あり)
ツールバーより【スタイル選択(デフォルト)】選択。
「外枠のシャドウ(影)なし」、「時刻表示あり」の場合。
class名「news_list option_shadow_none option_date_time」を追加。
※本サイトでは「お知らせ一覧」ページにこちらのタイプを使用(タグなし、時刻あり)
テーブルサンプル
通常のテーブル&カスタムテーブルについて
通常のテーブル(最初の行がTH(ヘッダ)の場合)
リッチテキストパーツで「表」を作成します。
最初の行をTHにします。
※最初の列に幅30%の指定をしています。
最初の行をTHにします。
※最初の列に幅30%の指定をしています。
| TH | TH |
|---|---|
| TD | TD |
| TD |
通常のリスト
順番リスト
|
通常のテーブル(最初の行と列の両方がTH(ヘッダ)の場合)
リッチテキストパーツで「表」を作成します。
最初の行と列をTHに設定します。
※最初の列に幅30%の指定をしています。
最初の行と列をTHに設定します。
※最初の列に幅30%の指定をしています。
| TH | TH |
|---|---|
| TH | TD |
| TH |
通常のリスト
順番リスト
|
■カスタムテーブル(※追加クラス)
通常のテーブル風で、最初の列がTH(ヘッダ)の場合
リッチテキストパーツで「表」を作成します。
最初の列をTHにする場合のみ、「simple_table」の追加が必要です。
※最初の列に幅30%の指定をしています。
最初の列をTHにする場合のみ、「simple_table」の追加が必要です。
※最初の列に幅30%の指定をしています。
| TH | TD |
|---|---|
| TH |
通常のリスト
順番リスト
|
■カスタムテーブル(※追加クラス)
下線のみのデザイン
リッチテキストパーツで「表」を作成し「custom_table」を追加します。
主に会社概要ページなどで、最初の列をTHとするデザインに合います。
※最初の列に幅30%の指定をしています。
主に会社概要ページなどで、最初の列をTHとするデザインに合います。
※最初の列に幅30%の指定をしています。
| TH | TD |
|---|---|
| TH | TD |
| TH |
通常のリスト
順番リスト
|
【テキストリンクをカスタマイズ】※ボタン風リンクパーツ
rowのclass名「linkBox_row」、
colのclass名「box_link」、リッチテキストのclass名「link_text」を記述します。
※インフラテック事業ページ、選ばれる理由ページで使用中です。
colのclass名「box_link」、リッチテキストのclass名「link_text」を記述します。
※インフラテック事業ページ、選ばれる理由ページで使用中です。
その他のパーツ
colの下部にボタン固定
colに「pc_btnFixed_col」を追加すると、colの下部にボタンがきます。
※編集画面からボタンの左右位置は指定可能。
SP時にボタンをセンター寄せにする場合は、ボタンに「追加class」を追加。
※編集画面からボタンの左右位置は指定可能。
SP時にボタンをセンター寄せにする場合は、ボタンに「追加class」を追加。

H3タイトル
ダミーテキストダミーテキストダミーテキストダミーテキストダミーテキストダミーテキストダミーテキストダミーテキストダミーテキストダミーテキストダミーテキストダミーテキストダミーテキストダミーテキストダミーテキスト
CTA-サービスページ用
セクションをカスタマイズのclass名に「subpage_cta_sec」を記述。
PCのみのデザインのため、「pcOnly」も追加必須。
PCのみのデザインのため、「pcOnly」も追加必須。
サービスの詳しい資料を今すぐダウンロードする
CTA-サイト共通CTA
セクションをカスタマイズのclass名に「cta_sec」を記述。
社長メッセージ
MESSAGE

世の中をもっと便利で、快適に。
それが、私たちベイシスの使命です。
ベイシス株式会社 代表取締役社長 吉村 公孝
私たちはこれまで20年に渡り携帯電話の通信インフラの構築に携わってまいりました。 つながる安心を提供しながら、3G、LTE、5Gといった、時代とともに変わる最先端の技術の普及を通じ、社会の基盤を作る企業として成長してまいりました。
この20年で培われた通信インフラ構築・運用に関するノウハウ・スキルを元に、次はIoT通信インフラ構築・運用の領域へと進んでいきます。 IoT市場は今後二桁成長を続け、10兆円を超える市場規模になることが予想されています。 しかし、IoTネットワークを構築するためには、実際に現場で機器を設置しなければなりませんが、現在はアナログで非効率なフィールド作業、労働人口減少による担い手不足などの課題があります。ベイシスは、通信インフラ構築・運用に関するノウハウ・スキルと最新テクノロジーの活用により、それらの課題を解決していきます。
世の中をもっと便利で、快適にしたい。
そんな未来のあたりまえを創り、支えることで、世の中にとって必要不可欠な会社になることを目指しています。
この20年で培われた通信インフラ構築・運用に関するノウハウ・スキルを元に、次はIoT通信インフラ構築・運用の領域へと進んでいきます。 IoT市場は今後二桁成長を続け、10兆円を超える市場規模になることが予想されています。 しかし、IoTネットワークを構築するためには、実際に現場で機器を設置しなければなりませんが、現在はアナログで非効率なフィールド作業、労働人口減少による担い手不足などの課題があります。ベイシスは、通信インフラ構築・運用に関するノウハウ・スキルと最新テクノロジーの活用により、それらの課題を解決していきます。
世の中をもっと便利で、快適にしたい。
そんな未来のあたりまえを創り、支えることで、世の中にとって必要不可欠な会社になることを目指しています。
CONTACT
スマートインフラ構築はスマセッチに一括おまかせ!
ご不明な点はお気軽にお問い合わせください。
専門スタッフがさらに詳しくご説明いたします。
ご不明な点はお気軽にお問い合わせください。
専門スタッフがさらに詳しくご説明いたします。